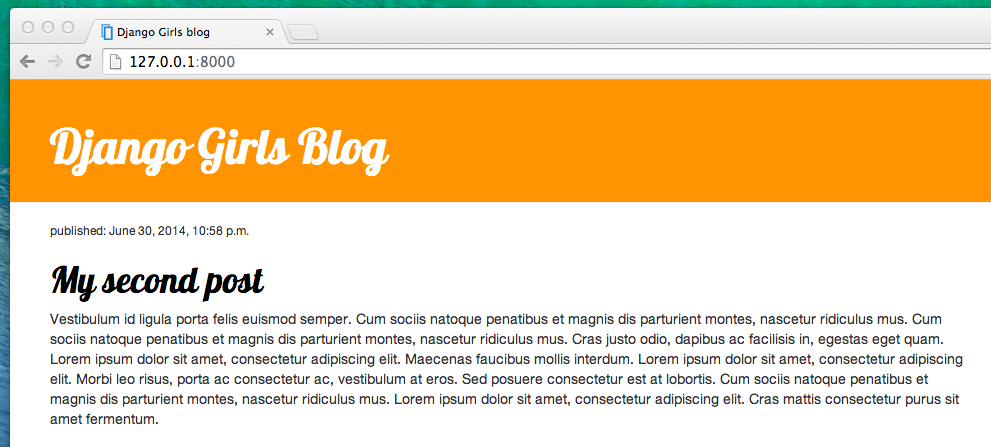XX. CSS - Rendez votre site joli▲
Soyons honnêtes : notre blog est plutôt moche, non ? Un peu de CSS devrait nous permettre d'arranger ça !
XX-A. Qu'est-ce que le CSS ?▲
Les feuilles de style, ou Cascading Style Sheets (CSS), sont un langage informatique utilisé pour décrire l'apparence et le formatage d'un document écrit en langage markup (ex. : HTML). Pour faire simple : des produits cosmétiques pour pages web.
Je suppose que vous n'avez pas particulièrement envie de partir de rien et de devoir tout construire vous-même. Pour éviter cela, nous allons une nouvelle fois utiliser différentes ressources créées et mises à disposition gratuitement sur Internet par d'autres développeurs·ses. Réinventer à chaque fois la roue n'est pas vraiment fun, en plus, c'est absolument inutile.
XX-B. Utilisons Bootstrap !▲
Bootsrap est l'un des frameworks HTML et CSS les plus populaires. Il est utilisé pour créer de très beaux sites web : https://getbootstrap.com/
Il a été créé par d'anciens programmeurs·ses de chez Twitter et est maintenant développé par des bénévoles aux quatre coins du monde.
XX-C. Installer Bootstrap▲
Pour installer Bootstrap, vous avez besoin d'ajouter ceci dans le <head> de votre fichier .html (blog/templates/blog/post_list.html) :
<link rel="stylesheet" href="//maxcdn.bootstrapcdn.com/bootstrap/3.2.0/css/bootstrap.min.css">
<link rel="stylesheet" href="//maxcdn.bootstrapcdn.com/bootstrap/3.2.0/css/bootstrap-theme.min.css">En faisant ceci, vous n'ajoutez aucun nouveau fichier à votre projet : vous reliez simplement des fichiers hébergés sur Internet à votre projet. Essayez maintenant de rafraîchir votre page. Et voilà !
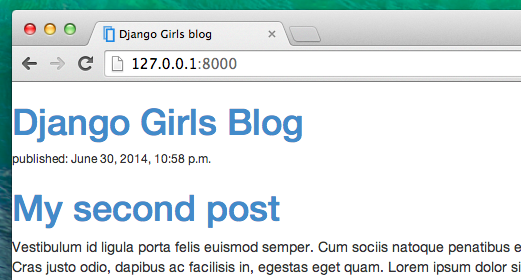
C'est déjà un peu mieux !
XX-D. Les fichiers statiques dans Django▲
Enfin, allons jeter un coup d'œil à ces fichiers statiques dont nous n'arrêtons pas de vous parler. Votre CSS et vos images sont des fichiers statiques et non dynamiques. Cela signifie que leur contenu ne dépend pas du contexte de la requête et qu'il sera donc identique pour chaque utilisateur.
XX-D-1. Où ranger les fichiers statiques dans Django ?▲
Comme vous l'avez probablement remarqué lorsque nous avons exécuté la commande collectstatic sur le serveur, Django sait déjà où trouver les fichiers statiques pour la partie « admin ». Maintenant, il ne nous reste plus qu'à ajouter les fichiers statiques liés à notre application blog.
Pour cela, nous allons créer un dossier appelé static à l'intérieur de notre application blog :
djangogirls
├── blog
│ ├── migrations
│ └── static
└── mysiteDjango est capable de détecter automatiquement tous les dossiers appelés « static » dans l'arborescence de votre application. Il sera ainsi capable d'utiliser les fichiers présents à l'intérieur de ces dossiers comme des fichiers statiques.
XX-E. Votre première CSS !▲
Nous allons créer un fichier CSS afin de personnaliser notre page web. Créez un nouveau dossier appelé css à l'intérieur de votre dossier static. Ensuite, créez un nouveau fichier appelé blog.css à l'intérieur du dossier css. Vous êtes prête ?
djangogirls
└─── blog
└─── static
└─── css
└─── blog.cssEt c'est parti pour un peu de CSS ! Ouvrez le fichier static/css/blog.css dans votre éditeur de texte.
Nous n'allons pas trop nous attarder sur les CSS aujourd'hui. Nous vous invitons, une fois rentré chez vous, à vous plonger dans d'autres tutoriels de CSS. Vous verrez, c'est assez simple à comprendre ! Vous pouvez par exemple consulter le cours Codeacademy HTML & CSS course qui est une excellente ressource et qui vous permettra d'en apprendre plus sur la personnalisation de site web à l'aide de CSS.
Que pourrions-nous faire rapidement ? Pourquoi ne pas changer la couleur de notre entête ? Pour indiquer la couleur que nous souhaitons utiliser, nous devons utiliser un code particulier. Ces codes commencent par # et sont suivis de six lettres (A-F) et chiffres (0-9). Afin de trouver le code associé à la couleur de votre choix, vous pouvez consulter le site http://www.colorpicker.com/. Vous pouvez aussi utiliser des couleurs prédéfinies, comme red ou green.
Ajoutez le code suivant dans votre fichier blog/static/css/blog.css :
2.
3.
h1 a {
color: #FCA205;
}
h1 a est un sélecteur CSS. Cela signifie que nous appliquons ce style pour chaque élément a présent à l'intérieur d'un élément h1 (ce qui est le cas de <h1><a href="">link</a></h1>). Dans notre exemple précédent, nous indiquions notre souhait de changer la couleur du texte en #FCA205, c'est-à-dire en orange. Bien évidemment, vous êtes libre de choisir n'importe quelle couleur !
Un fichier CSS permet de déterminer le style des éléments présents dans un fichier HTML. Les différents éléments sont identifiés par leur nom (a, h1, body), l'attribut class ou l'attribut id. Class et id sont des noms que vous choisissez vous-même. Les classes définissent des groupes d'éléments tandis que les id désignent des éléments précis. Par exemple, l'élément suivant peut être identifié par CSS à la fois par son nom a, sa classe external_link, ou son identifiant link_to_wiki_page :
<a href="https://en.wikipedia.org/wiki/Django" class="external_link" id="link_to_wiki_page">Nous vous conseillons d'en apprendre un peu plus sur les sélecteurs CSS sur w3schools.
Afin que nos modifications fonctionnent, nous devons aussi signaler à notre template HTML que nous utilisons des CSS. Ouvrez le fichier blog/templates/blog/post_list.html et ajoutez cette ligne au tout début de celui-ci :
{% load staticfiles %}Hop, nous chargeons les fichiers statiques. Pour l'ajout de code suivant, gardez en tête que le navigateur lit vos fichiers dans l'ordre dans lequel ils lui sont donnés : en le plaçant à l'endroit que nous vous indiquons, vous allez pouvoir remplacer du code provenant des fichiers Bootstrap par le vôtre. Donc, entre le <head> et le </head> et après les liens vers les fichiers CSS de Bootstrap, ajoutez ceci :
<link rel="stylesheet" href="{% static 'css/blog.css' %}">Nous venons simplement de dire à notre template où nous avons rangé notre fichier CSS.
Maintenant, votre fichier doit ressembler à ceci :
2.
3.
4.
5.
6.
7.
8.
9.
10.
11.
12.
13.
14.
15.
16.
17.
18.
19.
20.
21.
22.
{% load staticfiles %}
<html>
<head>
<title>Django Girls blog</title>
<link rel="stylesheet" href="//maxcdn.bootstrapcdn.com/bootstrap/3.2.0/css/bootstrap.min.css">
<link rel="stylesheet" href="//maxcdn.bootstrapcdn.com/bootstrap/3.2.0/css/bootstrap-theme.min.css">
<link rel="stylesheet" href="{% static 'css/blog.css' %}">
</head>
<body>
<div>
<h1><a href="/">Django Girls Blog</a></h1>
</div>
{% for post in posts %}
<div>
<p>published: {{ post.published_date }}</p>
<h1><a href="">{{ post.title }}</a></h1>
<p>{{ post.text|linebreaksbr }}</p>
</div>
{% endfor %}
</body>
</html>
OK, on sauvegarde et on rafraîchit la page !
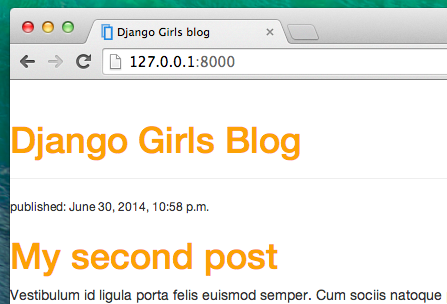
Bravo ! Peut-être que nous pourrions un peu aérer notre page web en augmentant la marge du côté gauche ? Essayons pour voir !
2.
3.
body {
padding-left: 15px;
}
Ajoutez ceci à votre fichier CSS, sauvegardez-le et voyons le résultat !
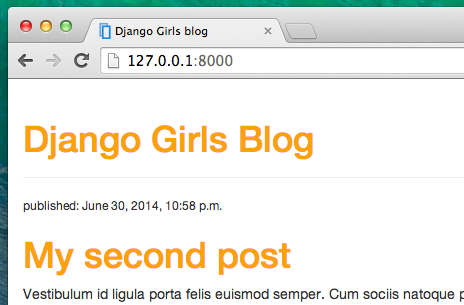
Et si nous changions aussi la police de caractères de notre entête ? Collez ceci dans la partie <head> de votre fichier blog/templates/blog/post_list.html :
<link href="https://fonts.googleapis.com/css?family=Lobster&subset=latin,latin-ext" rel="stylesheet" type="text/css">Cette ligne nous permet d'importer la police de caractères Lobster depuis Google Fonts (https://www.google.com/fonts).
Maintenant, ajoutons font-family: 'Lobster'; à l'intérieur du bloc déclaratif h1 a dans le fichier CSS blog/static/css/blog.css. Le bloc déclaratif est le code situé à l'intérieur des accolades { et }. N'oubliez pas ensuite de rafraîchir la page.
2.
3.
4.
h1 a {
color: #FCA205;
font-family: 'Lobster';
}
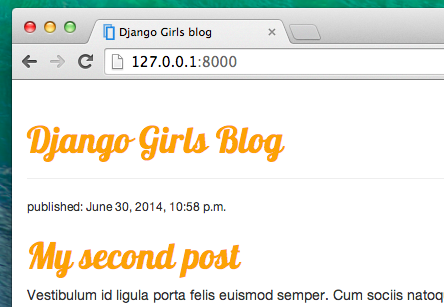
Super !
Comme nous l'avions mentionné précédemment, il existe une notion de classe dans CSS. En gros, cela vous permet de donner un nom à un morceau de code HTML auquel vous souhaitez appliquer un style particulier sans que cela ne concerne le reste du code. C'est particulièrement pratique lorsque vous avez deux div qui font quelque chose de différent (par exemple, votre entête et votre article) et que vous ne voulez pas qu'ils soient identiques.
Allons donner des noms à certaines parties de notre code HTML. Ajouter la classe page-header à votre div qui contient votre entête. Votre fichier doit ressembler maintenant à ceci :
Maintenant, ajoutez la classe post à votre div contenant votre article.
2.
3.
4.
5.
<div class="post">
<p>published: {{ post.published_date }}</p>
<h1><a href="">{{ post.title }}</a></h1>
<p>{{ post.text|linebreaksbr }}</p>
</div>
Nous allons maintenant ajouter des blocs déclaratifs à différents sélecteurs. Les sélecteurs qui commencent par . sont reliés aux classes. Le NET regorge de bons tutoriels sur CSS qui vous permettront de comprendre le code que nous allons rajouter à notre fichier. Pour l'instant, copiez-collez le code qui suit dans votre fichier blog/static/css/blog.css :
2.
3.
4.
5.
6.
7.
8.
9.
10.
11.
12.
13.
14.
15.
16.
17.
18.
19.
20.
21.
22.
23.
24.
25.
26.
27.
28.
29.
30.
31.
32.
33.
34.
35.
36.
37.
38.
39.
40.
41.
42.
43.
44.
45.
46.
47.
.page-header {
background-color: #ff9400;
margin-top: 0;
padding: 20px 20px 20px 40px;
}
.page-header h1, .page-header h1 a, .page-header h1 a:visited, .page-header h1 a:active {
color: #ffffff;
font-size: 36pt;
text-decoration: none;
}
.content {
margin-left: 40px;
}
h1, h2, h3, h4 {
font-family: 'Lobster', cursive;
}
.date {
float: right;
color: #828282;
}
.save {
float: right;
}
.post-form textarea, .post-form input {
width: 100%;
}
.top-menu, .top-menu:hover, .top-menu:visited {
color: #ffffff;
float: right;
font-size: 26pt;
margin-right: 20px;
}
.post {
margin-bottom: 70px;
}
.post h1 a, .post h1 a:visited {
color: #000000;
}
Nous allons maintenant nous intéresser au code concernant les articles. Il va falloir remplacer le code suivant :
2.
3.
4.
5.
6.
7.
{% for post in posts %}
<div class="post">
<p>published: {{ post.published_date }}</p>
<h1><a href="">{{ post.title }}</a></h1>
<p>{{ post.text|linebreaksbr }}</p>
</div>
{% endfor %}
Ce code se trouve dans le fichier blog/templates/blog/post_list.html. Il doit être remplacé par le code suivant :
2.
3.
4.
5.
6.
7.
8.
9.
10.
11.
12.
13.
14.
15.
<div class="content container">
<div class="row">
<div class="col-md-8">
{% for post in posts %}
<div class="post">
<div class="date">
{{ post.published_date }}
</div>
<h1><a href="">{{ post.title }}</a></h1>
<p>{{ post.text|linebreaksbr }}</p>
</div>
{% endfor %}
</div>
</div>
</div>
Sauvegardez les fichiers modifiés et rafraîchissez votre site web.
Woohoo ! C'est pas mal, non ? Le code que nous avons collé n'est pas bien compliqué à comprendre et vous devriez pouvoir en saisir l'essentiel rien qu'en le lisant (ce n'est pas grave si ce n'est pas le cas !).
N'ayez pas peur et jouez un peu avec la CSS : essayez par exemple d'en changer des morceaux. Vous avez cassé quelque chose ? Pas de problème : vous pouvez toujours annuler vos modifications !
Voilà pour la partie CSS. Nous vous encourageons vivement à suivre le tutoriel gratuit de Code Academy : considérez ce tutoriel comme un petit travail à faire une fois rentré chez vous. Vous connaîtrez ainsi tout ce qu'il y a à savoir pour rendre son site bien plus joli !
Prête pour le chapitre suivant ?