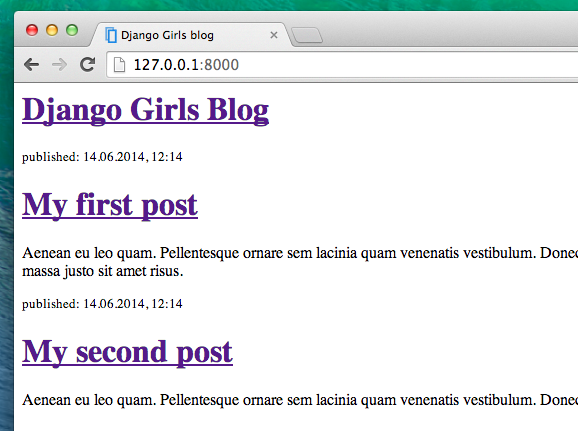XVI. Introduction au HTML▲
Vous vous demandez sûrement ce qu'est un template.
Un template est un fichier que vous pouvez réutiliser afin de présenter des informations différentes sous un seul et même format. Par exemple, vous pourriez avoir envie d'utiliser un template pour écrire une lettre : bien que son contenu varie ou qu'elle puisse être adressée à des personnes différentes, sa forme reste la même.
Le format d'un template Django est décrit grâce à un langage qui s'appelle HTML (c'est le même HTML que celui dont nous parlions dans le chapitre un, Comment fonctionne l'Internet).
XVI-A. Qu'est-ce que le HTML ?▲
HTML est un code simple qui est interprété par votre navigateur (Chrome, Firefox ou Safari) et qui permet d'afficher une page web à l'utilisateur.
L'abréviation HTML signifie « HyperText Markup Language ». HyperText signifie que c'est un type de texte qui supporte les hyperliens entre les pages. Markup signifie que nous avons pris un document et que nous avons balisé le code pour signifier (ici, au navigateur) comment il faut interpréter la page. Le code HTML est construit à l'aide de balises, chacune commençant par < et finissant par >. Ces balises représentent des éléments markup.
XVI-B. Votre premier template !▲
Créer un template signifie créer un fichier template. Eh oui, encore des fichiers ! Vous aviez déjà probablement remarqué que tout tourne autour des fichiers.
Les templates sont sauvegardés dans le dossier blog/templates/blog. Tout d'abord, créons un dossier appelé templates à l'intérieur du dossier de notre blog. Ensuite, créez un autre dossier appelé blog à l'intérieur de votre dossier templates :
blog
└───templates
└───blogVous pourriez vous demander pourquoi nous avons besoin de deux dossiers portant tous les deux le nom blog. Comme vous le découvrirez plus tard, c'est une simple convention de nommage qui va nous faciliter la vie quand les choses vont commencer à devenir compliquées.
Et maintenant, créez un fichier post_list.html (laissez-le vide pour le moment) dans le dossier blog/templates/blog.
Allons regarder à quoi ressemble notre site maintenant : http://127.0.0.1:8000/
Si vous avez une erreur TemplateDoesNotExists, essayez de redémarrer votre serveur. Prenez votre ligne de commande et arrêtez votre serveur en appuyant simultanément sur Ctrl+C (les touches Control et C de votre clavier). Vous pouvez le relancer en tapant la commande python manage.py runserver.
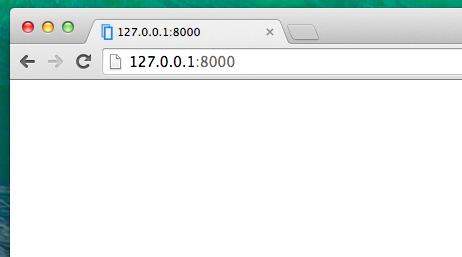
Et voilà, il n'y a plus d'erreurs ! Bravo ! Cependant, notre site ne peut rien faire d'autre pour le moment qu'afficher une page blanche. La faute à notre template que nous avons laissé vide. Allons corriger ça.
Ajoutez ce qui suit à votre fichier template :
Alors, à quoi ressemble notre site web maintenant ? Allons le découvrir : http://127.0.0.1:8000/
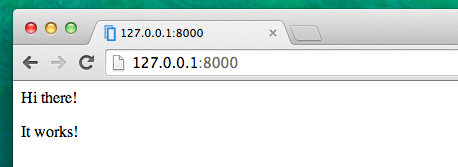
Ça marche ! Bon boulot.
- La balise la plus élémentaire, <html>, figure toujours au début de n'importe quelle page web tandis que
</html>est toujours située à la fin. Comme vous pouvez le constater, l'intégralité du contenu de notre page web est située entre la balise de départ, <html>, et la balise fermante,</html> - <p> est la balise pour les éléments de type paragraphe.
</p>permet de fermer chaque paragraphe.
XVI-C. Head et body▲
Chaque page HTML est divisée en deux éléments : head (entête) et body (corps).
- head est un élément qui contient des informations sur le document : son contenu ne s'affichera pas à l'écran ;
- body est un élément qui contient tout le reste. Son contenu s'affichera à l'écran et constituera notre page web.
Nous utilisons <head> pour transmettre la configuration de la page au navigateur tandis que <body> l'informe sur le contenu de la page.
Par exemple, vous pouvez donner un titre à votre site en utilisant l'élément titre dans le <head> :
Sauvegardez votre fichier et actualisez la page.
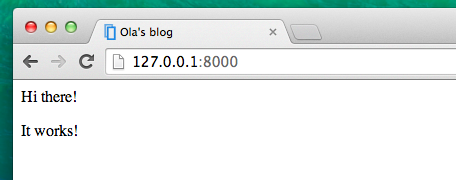
Vous avez vu comment le navigateur a compris que « Le Blog d'Ola » est le titre de votre page ? Il a interprété <title>Le blog d'Ola</title> et a placé ce texte dans la barre de titre de votre navigateur (c'est ce titre qui va être aussi utilisé lorsque vous créez un marque-page, etc.).
Vous avez aussi probablement remarqué que chaque balise ouvrante possède sa balise fermante, composée d'un /, est qu'elles encadrent les différents éléments. Cela signifie que vous ne pouvez pas fermer une balise si celles imbriquées à l'intérieur de celle-ci n'ont pas été fermées.
Pensez à lorsque vous mettez des choses à l'intérieur de boîtes. Vous avez une grosse boîte, <html></html>; à l'intérieur de celle-ci, on trouve une plus petite boîte, <body></body>, qui contient elle-même d'autres petites boîtes, <p></p>.
Essayez de vous rappeler cet exemple lorsque vous utilisez les balises fermantes et que vous avez des éléments imbriqués. Si vous ne suivez pas ces règles, votre navigateur risque de ne pas être capable d'interpréter votre code correctement et risque de mal afficher votre page web.
XVI-D. Personnaliser votre template▲
Et si nous en profitions pour nous amuser un peu ? Essayons de personnaliser notre template ! Voici quelques balises que vous pouvez utiliser :
- <h1>Titre 1
</h1>- pour vos titres les plus importants ; - <h2>Titre 2
</h2>- pour les sous-titres ; - <h3>Titre 3
</h3>… et ainsi de suite jusqu'à <h6> ; - <em>texte
</em>permet de mettre l'accent sur une partie du texte ; - <strong>texte
</strong>permet de mettre encore plus l'accent sur une partie de texte ; <br />permet d'insérer un saut de ligne (vous ne pouvez rien mettre à l'intérieur d'un élément br) ;- <a
href="https://djangogirls.org">link</a>permet de créer un lien ; - <ul><li>premier item
</li><li>second item</li></ul>permet de créer des listes, comme celle que nous sommes en train de faire ! <div></div>permet de créer une section au sein de la page.
Voici un exemple de template utilisant plusieurs balises :
2.
3.
4.
5.
6.
7.
8.
9.
10.
11.
12.
13.
14.
15.
16.
17.
18.
19.
20.
21.
22.
<html>
<head>
<title>Django Girls blog</title>
</head>
<body>
<div>
<h1><a href="">Django Girls Blog</a></h1>
</div>
<div>
<p>published: 14.06.2014, 12:14</p>
<h2><a href="">My first post</a></h2>
<p>Aenean eu leo quam. Pellentesque ornare sem lacinia quam venenatis vestibulum. Donec id elit non mi porta gravida at eget metus. Fusce dapibus, tellus ac cursus commodo, tortor mauris condimentum nibh, ut fermentum massa justo sit amet risus.</p>
</div>
<div>
<p>published: 14.06.2014, 12:14</p>
<h2><a href="">Mon second post</a></h2>
<p>Aenean eu leo quam. Pellentesque ornare sem lacinia quam venenatis vestibulum. Donec id elit non mi porta gravida at eget metus. Fusce dapibus, tellus ac cursus commodo, tortor mauris condimentum nibh, ut f.</p>
</div>
</body>
</html>
Nous avons créé trois sections à l'aide de div.
- Le premier div contient le titre de notre blog - c'est à la fois un titre et un lien.
- Les deux autres div contiennent nos articles avec leur date de publication, un titre d'article h2 qui est cliquable ainsi que deux p (paragraphes) de texte : un pour la date et l'autre pour notre article.
Ce qui nous donne :
Yaaay ! Pour l'instant, notre template nous permet seulement d'afficher les mêmes informations alors que nous disions précédemment qu'il doit nous permettre d'afficher des informations différentes utilisant le même format.
Ce qu'on aimerait pouvoir maintenant, c'est afficher les articles que nous avons créés précédemment dans l'interface d'administration de Django. Penchons-nous là-dessus.
XVI-E. Une dernière chose : déployer !▲
Ne serait-il pas génial de pouvoir voir tous ces changements en ligne ? Hop, déployons à nouveau !
XVI-E-1. Commiter et pusher votre code sur GitHub▲
Tout d'abord, allons voir quels sont les fichiers qui ont changé depuis notre dernier déploiement (lancez ces commandes dans votre console locale et non celle de PythonAnywhere) :
$ git statusAssurez-vous que vous êtes bien dans le dossier djangogirls. Voici la commande qui permet de dire à git d'inclure tous les changements qui ont eu lieu dans ce dossier :
$ git add --all .--all (traduction de « tout ») signifie que git va aussi analyser si vous avez supprimé des fichiers (par défaut, il ne s'intéresse qu'aux nouveaux fichiers ou à ceux modifiés). Essayez de vous rappeler du chapitre 3 : . permet de désigner le dossier courant.
Avant que nous puissions uploader nos fichiers, regardons ce que git à l'intention de faire (tous les fichiers que git va uploader vont apparaître en vert) :
$ git statusOn y est presque : nous devons maintenant lui dire de sauvegarder ces changements dans son historique. Nous allons y ajouter un « message de commit » qui nous permettra de décrire ce qui a été changé. Vous pouvez mettre ce que vous voulez dans un message de commit. Généralement, il est préférable de mettre quelque chose d'utile qui vous permettra de vous souvenir plus tard de ce que vous avez fait.
$ git commit -m "Modification du HTML du site"N'oubliez pas d'utiliser de doubles guillemets autour de votre message de commit.
Une fois que nous avons fait cela, nous pouvons mettre en ligne (pusher) nos modifications sur GitHub :
git pushXVI-E-2. Puller les modifications sur PythonAnywhere et recharger son appli web▲
- Allez sur la page des consoles de PythonAnywhere. Retournez dans votre console Bash ou ouvrez-en une nouvelle puis tapez la commande suivante :
2.
3.
4.
5.
6.
$ cd ~/my-first-blog
$ source myvenv/bin/activate
(myvenv)$ git pull
[...]
(myvenv)$ python manage.py collectstatic
[...]
Voilà ! Votre code modifié est téléchargé. Si vous voulez vérifier ce que vous venez de récupérer, vous pouvez aller jeter un coup d'œil dans l'onglet Files de PythonAnywhere.
- Pour finir, n'oubliez pas de recharger votre application web : onglet web puis cliquez sur le bouton Reload.
Retournez sur votre site en cliquant sur l'adresse en haut de la page : normalement, vous devriez voir la dernière version. Si ce n'est pas le cas, ce n'est pas grave : n'hésitez pas à demander de l'aide à votre coach.