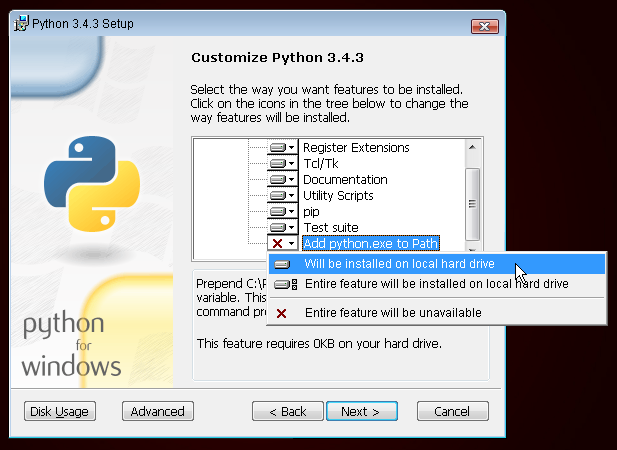II. Installation▲
II-A. Si vous suivez ce tutoriel chez vous▲
Si vous suivez ce tutoriel chez vous et non dans un évènement Django Girls, vous pouvez passer directement au chapitre Comment fonctionne l'Internet ?Comment fonctionne l'Internet ?.
Les informations données ici sont couvertes dans le reste du tutoriel. Cette partie permet simplement de regrouper au même endroit tout ce qu'il est nécessaire d'installer avant de participer à un évènement. Les évènements Django Girls incluent une « soirée d'installation » qui permet de prendre un peu d'avance sur la journée de formation proprement dite.
Rien ne vous empêche de tout installer maintenant si vous le souhaitez. Cependant, si vous avez envie d'apprendre des choses avant d'installer plein de trucs sur votre ordinateur : passez ce chapitre et installez ce dont vous avez besoin au fil des chapitres.
Bonne chance !
II-B. Installation▲
Pendant l'atelier, vous allez apprendre à construire un blog. Afin d'être prête pour le jour J, vous devrez installer les éléments listés sur cette page.
II-C. Installer Python▲
Note : ce sous-chapitre est en partie inspiré d'un autre tutoriel réalisé par les Geek Girls Carrots (https://github.com/ggcarrots/django-carrots)
Django est écrit en Python. Pour réaliser quelque chose en Django, il va nous falloir Python. Commençons par installer ce dernier ! Pour ce tutoriel, nous utilisons la version 3.4 de Python. Si vous avez une version antérieure, il va falloir la mettre à jour.
II-C-1. Windows▲
Vous pouvez télécharger Python pour Windows sur le site web https://www.python.org/downloads/release/python-343/. Après avoir téléchargé le fichier *.msi, lancez-le en double-cliquant sur son icône et suivez les instructions qui s'affichent à l'écran. Attention : il est important de se souvenir du chemin d'accès (le dossier) où vous avez installé Python. Vous en aurez besoin plus tard.
Une chose à laquelle vous devez faire attention : dans le second écran de l'installateur intitulé « Customize », assurez-vous de bien dérouler l'écran jusqu'en bas et de choisir l'option « Ajouter python.exe au chemin », comme sur l'image ci-dessous :
II-C-2. Linux▲
Il est très probable que Python soit déjà installé sur votre machine. Afin de vérifier qu'il est bien installé (et surtout quelle version vous avez), ouvrez une console et tapez la commande suivante :
$ python3 --version
Python 3.4.3Si Python n'est pas installé ou que vous avez une version différente, vous pouvez l'installer en suivant les instructions suivantes :
II-C-2-a. Debian ou Ubuntu▲
Tapez cette commande dans votre terminal :
$ sudo apt-get install python3.4II-C-2-b. Fedora (jusqu'à la version 21)▲
Tapez cette commande dans votre terminal :
$ sudo yum install python3.4II-C-2-c. Fedora (22+)▲
Tapez cette commande dans votre terminal :
$ sudo dnf install python3.4II-C-2-d. openSUSE▲
Tapez cette commande dans votre terminal :
$ sudo zypper install python3II-C-3. OS X▲
Vous devez aller sur le site https://www.python.org/downloads/release/python-343/ et télécharger l'installateur Python :
- Téléchargez le fichier Mac OS X 64-bit/32-bit installer,
- Double-cliquez sur le fichier python-3.4.3-macosx10.6.pkg pour lancer l'installateur.
Vérifiez que l'installation s'est bien déroulée en ouvrant votre Terminal et en lançant la commande python3 :
$ python3 --version
Python 3.4.3Si vous avez des questions ou si quelque chose ne fonctionne pas et que vous ne savez pas quoi faire : demandez de l'aide à votre coach ! Il arrive parfois que les choses ne se déroulent pas comme prévu et il est alors préférable de demander à quelqu'un qui a plus d'expérience.
II-D. Mettre en place virtualenv et installer Django▲
Note : ce chapitre est en partie inspiré d'un autre tutoriel réalisé par les Geek Girls Carrots (https://github.com/ggcarrots/django-carrots).
Ce chapitre est en partie inspiré du tutoriel django-marcador qui est sous licence Creative Commons Attribution-ShareAlike 4.0 International License. Le tutoriel django-marcador a été créé par Markus Zapke-Gründemann et al.
II-D-1. L'environnement virtuel▲
Avant d'installer Django, nous allons vous faire installer un outil extrêmement utile qui vous aidera à maintenir votre environnement de développement propre. Nous vous recommandons fortement de ne pas sauter cette étape, même si elle n'est pas indispensable. En commençant avec la meilleure configuration possible, vous éviterez beaucoup de problèmes par la suite !
Donc, commençons par créer un environnement virtuel de programmation (ou virtualenv). Chaque projet aura sa propre configuration en Python/Django grâce à virtualenv. Ce qui veut dire que si vous modifiez un site web, ça n'affectera pas les autres sites sur lesquels vous travaillez. Plutôt cool, non ?
Tout ce dont vous avez besoin, c'est de trouver un dossier où vous voulez créer votre virtualenv ; vous pouvez choisir votre home par exemple. Sous Windows, le home ressemble à C:\Utilisateurs\Nom (où Nom est votre login).
Dans ce tutoriel, nous allons utiliser un nouveau dossier djangogirls que vous allez créer dans votre dossier home :
mkdir djangogirls
cd djangogirlsNous allons créer un virtualenv appelé myvenv. Pour cela, nous taperons une commande qui ressemblera à :
python3 -m venv myvenvII-D-1-a. Windows▲
Afin de créer un nouveau virtualenv, vous avez besoin d'ouvrir votre console (nous en avons déjà parlé dans un chapitre précédent. Est-ce que vous vous en souvenez ?) et tapez C:\Python34\python -m venv myvenv. Ça ressemblera à ça :
C:\Utilisateurs\Nom\djangogirls> C:\Python34\python -m venv myvenvC:\Python34\python doit être le nom du dossier où vous avez installé Python et myvenv doit être le nom de votre virtualenv. Vous pouvez choisir un autre nom, mais attention : il doit être en minuscules, sans espaces et sans accents ou caractères spéciaux. C'est aussi une bonne idée de choisir un nom plutôt court, car vous allez souvent l'utiliser !
II-D-1-b. Linux et OS X▲
Pour créer un virtualenv sous Linux ou OS X, tapez simplement la commande python3 -m venv myvenv. Ça ressemblera à ça :
~/djangogirls$ python3 -m venv myvenvmyvenv est le nom de votre virtualenv. Vous pouvez choisir un autre nom, mais veillez à n'utiliser que des minuscules et à n'insérer ni espaces, ni caractères spéciaux. C'est aussi une bonne idée de choisir un nom plutôt court, car vous allez souvent l'utiliser !
Note : initialiser un environnement virtuel sous Ubuntu 14.04 de cette manière donne l'erreur suivante :
Error: Command '['/home/eddie/Slask/tmp/venv/bin/python3', '-Im', 'ensurepip', '--upgrade', '--default-pip']' returned non-zero exit status 1Pour résoudre ce problème, utilisez plutôt la commande virtualenv.
~/djangogirls$ sudo apt-get install python-virtualenv
~/djangogirls$ virtualenv --python=python3.4 myvenvII-D-2. Travailler avec virtualenv▲
Les commandes listées ci-dessus permettent de créer un dossier appelé myvenv (ou le nom que vous avez choisi) qui contient notre environnement virtuel. Pour faire simple, c'est un dossier composé lui-même d'autres dossiers et de fichiers.
II-D-2-a. Windows▲
Démarrez votre environnement virtuel en exécutant :
C:\Utilisateurs\Nom\djangogirls> myvenv\Scripts\activateII-D-2-b. Linux et OS X▲
Démarrez votre environnement virtuel en exécutant :
~/djangogirls$ source myvenv/bin/activateN'oubliez pas de remplacer myvenv par le nom que vous avez choisi pour votre virtualenv (le cas échéant) !
Note : il arrive parfois que source ne soit pas disponible. Dans ce cas, vous pouvez essayer ceci :
~/djangogirls$ . myvenv/bin/activateVous saurez que votre virtualenv est lancé quand le prompt de votre console ressemblera à ceci :
(myvenv) C:\Utilisateurs\Nom\djangogirls>ou :
(myvenv) ~/djangogirls$Vous remarquez que le préfixe (myvenv) est apparu !
Quand vous travaillez dans un environnement virtuel, la commande python fera automatiquement référence à la bonne version de Python. Vous pouvez donc utiliser python plutôt que python3.
OK, nous avons installé toutes les dépendances dont nous avions besoin. Nous allons enfin pouvoir installer Django !
II-D-3. Installation de Django▲
Maintenant que vous avez lancé votre virtualenv, vous pouvez installer Django à l'aide de pip. Dans votre console, tapez pip install django~=1.10.0. Notez bien que nous utilisons un tilde suivi du signe égal : ~=).
2.
3.
4.
5.
(myvenv) ~$ pip install django~=1.10.0
Downloading/unpacking django==1.10
Installing collected packages: django
Successfully installed django
Cleaning up...
Sous Windows :
Si jamais vous obtenez des erreurs lorsque vous utilisez pip sous Windows, vérifiez si votre chemin d'accès contient des espaces, des accents ou des caractères spéciaux (ex. : C:\Utilisateurs\Nom d'Utilisateur\djangogirls). Si c'est le cas, changez de dossier et essayez d'en créer un nouveau en prenant en compte le fait qu'il ne doit donc avoir ni accents, ni espaces, ni caractères spéciaux (ex. : C:\djangogirls). Après l'avoir déplacé, essayez de retaper la commande précédente.
Sous Linux :
Si vous obtenez une erreur lorsque vous utilisez pip sous Ubuntu 12.04, tapez la commande python -m pip install -U --force-reinstall pip pour réparer l'installation de pip dans votre virtualenv.
Et voilà ! Vous êtes (enfin) prête pour créer votre première application Django !
II-E. Installez un éditeur de code▲
Choisir un éditeur de texte parmi tous ceux qui sont disponibles est surtout une histoire de goûts personnels. La plupart des programmeurs·ses Python utilisent des IDE (Environnements de développement intégrés) complexes, mais très puissants, comme Pycharm par exemple. Ce n'est pas forcément le meilleur choix pour débuter : ceux que nous vous recommandons sont tout aussi puissants, mais beaucoup plus simples à utiliser.
Vous pouvez choisir l'un des éditeurs de la liste ci-dessous, mais n'hésitez pas à demander à votre coach l'éditeur qu'il·elle préfère.
II-E-1. Gedit▲
Gedit est un éditeur libre et gratuit disponible pour tous les systèmes d'exploitation.
II-E-2. Sublime Text 3▲
Sublime Text est un éditeur très populaire : il est disponible gratuitement sous forme de version d'évaluation pour tous les systèmes d'exploitation. Il est facile à installer et à utiliser.
II-E-3. Atom▲
Atom est un éditeur très récent créé par GitHub. Disponible pour tous les systèmes d'exploitation, il est libre, gratuit, facile à installer et à utiliser.
II-E-4. Pourquoi installer un éditeur de texte ?▲
Vous vous demandez sûrement pourquoi nous vous faisons installer un éditeur spécialement créé pour écrire du code. Pourquoi ne pourrions-nous pas simplement utiliser un éditeur de texte comme Word ou Notepad ?
La première raison est que votre code doit être écrit en texte brut. Le problème avec les applications comme Word ou Textedit, c'est qu'elles ne produisent pas du texte brut, mais du texte enrichi (avec des polices et de la mise en page), basé sur un standard comme RTF (Rich Text Format).
La seconde raison est que les éditeurs de texte dédiés à la programmation contiennent de nombreuses fonctions très utiles. Ils peuvent colorer le texte en fonction du sens de celui-ci (coloration syntaxique) ou ajouter automatiquement un guillemet fermant à chaque fois que vous ouvrez un guillemet.
Vous allez bientôt vous rendre compte à quel point un logiciel dédié à la programmation peut être pratique ! Prenez un peu de temps pour trouver l'éditeur qui vous convient, car il deviendra rapidement l'un de vos outils préférés :)
II-F. Installer Git▲
II-F-1. Windows▲
Vous pouvez télécharger Git sur git-scm.com. Vous pouvez cliquer sur « next » à toutes les étapes, sauf pour la cinquième, « Adjusting your PATH environment » : n'oubliez pas de choisir « Run Git and associated Unix tools from the Windows command-line », situé en bas de la liste des options disponibles. Les autres choix par défaut n'ont pas besoin d'être modifiés. L'option « Checkout Windows-style, commit Unix-style line endings » est parfaite : vous n'avez rien à changer sur cette page.
II-F-2. MacOS▲
Vous pouvez télécharger Git sur git-scm.com. Pour le reste de l'installation, suivez simplement les instructions de l'installateur.
II-F-3. Linux▲
Git est probablement déjà installé, mais, si ce n'est pas le cas, voici les instructions à suivre :
2.
3.
4.
5.
sudo apt-get install git
# ou
sudo yum install git
# ou
sudo zypper install git
II-G. Créer un compte GitHub▲
Allez sur GitHub.com et créez-vous un nouveau compte gratuitement.
II-H. Créer un compte PythonAnywhere▲
Si vous ne l'avez pas encore fait, n'oubliez pas de vous créer un compte « Beginner » sur PythonAnywhere.
Le nom d'utilisateur que vous allez choisir va déterminer l'adresse de votre blog de la manière suivante : votrenomdutilisateur.pythonanywhere.com. Si vous ne savez pas quoi prendre, nous vous conseillons de choisir votre surnom ou un nom proche du sujet de votre blog.
II-I. Commencer à lire▲
Félicitations, vous avez tout installé et êtes prête ! Si vous avez toujours du temps avant l'atelier, il peut être utile de commencer à lire les premiers chapitres :